前回は年間カレンダーでしたが、今回は月別のカレンダーを作りたいと思います。
完成したものがこちら。2012年1月のカレンダーです。
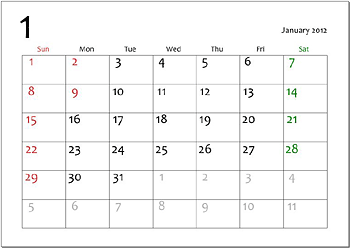
A4サイズで、枠とメモの余白付きです。
1~12月分をまとめて一つのドキュメントに作れたらいいのですが、
そんな、ページ分割のような機能がないようなので、
ドキュメントが12コできてしまいます。。。
そんな手間はありますが、作業自体は単純で簡単です。
(※リンクをクリックすると、InkscapeでDesignの説明ページへ移動します)
用紙設定をします
- Inkscapeを立ち上げる。
- コマンドバーの右端にある
 ボタンをクリックして[ドキュメントの設定]を表示し、方向を「横」に設定します。(用紙設定について詳しくは→こちら)
ボタンをクリックして[ドキュメントの設定]を表示し、方向を「横」に設定します。(用紙設定について詳しくは→こちら)

枠線を作ります
- (※枠線いらない、という方はこの項目を飛ばして、次の「カレンダーを配置します」からご覧ください)
枠線は[パスエフェクト]機能の[グリッドの構築]を使うと簡単にできます。
 ペンツールに切り替え、[Ctrl]を押しながら、下記の順に、1:クリック、2:クリック、3:ダブルクリックし、下記のような一続きのパスを描きます。
ペンツールに切り替え、[Ctrl]を押しながら、下記の順に、1:クリック、2:クリック、3:ダブルクリックし、下記のような一続きのパスを描きます。

- メニューバーの[パス]メニューより[パスエフェクトエディタ]を開き、パスが選択状態になっているのを確認してから、[グリッドの構築]を[追加]します。

すると、下記のようなグリッドができます。

- X軸サイズ:7、Y軸サイズ:6に設定します。

 [ノードツール]に切り替えると、1で描いたパスが赤線で表示されます。ノードをドラッグするとグリッドの大きさが変化しますので、お好みのサイズに調整します。[Ctrl]を押しながらドラッグすると角度を固定できます。 (赤線が表示されないときは→こちら)
[ノードツール]に切り替えると、1で描いたパスが赤線で表示されます。ノードをドラッグするとグリッドの大きさが変化しますので、お好みのサイズに調整します。[Ctrl]を押しながらドラッグすると角度を固定できます。 (赤線が表示されないときは→こちら)

- 大きさが決まったら、
 [選択ツール]で枠全体を選択し、ツールコントロールバーの幅のサイズをメモしておきます。
[選択ツール]で枠全体を選択し、ツールコントロールバーの幅のサイズをメモしておきます。

- この枠にカレンダーを乗せて配置を調整するのですが、調整する際に枠を動かしてしまわないように2つのレイヤーに分けて、枠のレイヤーをロックしておこうと思います。
コマンドバーより をクリックして[レイヤー]ダイアログを開きます。
をクリックして[レイヤー]ダイアログを開きます。 をクリックして[現在のレイヤーの前面側]に[追加]します。下側のレイヤーは
をクリックして[現在のレイヤーの前面側]に[追加]します。下側のレイヤーは をクリックしてロックしておきます。
をクリックしてロックしておきます。

カレンダーを配置します
- 「エクステンション」メニューより「レンダリング」-「カレンダー」を選択します。

- [設定]タブで、月:作成したい月、年:来年(2012)、下のオプションはお好みで設定します。

- [レイアウト]タブで、[サイズと位置を自動的に設定する]のチェックを外し、[月の幅 ]に、上の5でメモした枠全体の幅を単位付きで入力します。

- [色][ローカライズ]タブを設定します。ここは年間カレンダー編の6、7と同じなので、そちらを参考にしてください。
- [適用]するとカレンダーが生成されます。まずは
 [選択ツール]で ドラッグして、大まかな位置が合うように配置します。
[選択ツール]で ドラッグして、大まかな位置が合うように配置します。

- [Ctrl]+[Shift]+Gを数回押してグループ解除し、行ごとの位置を整えます。(選択したい部分を囲むようににドラッグすると一度に選択できます。選択方法について詳しくは→こちら)

- フォントの種類やフォントサイズ、休日・祝日の色などをお好みにあわせて変更したらできあがり。このあたりのことは詳しくは年間カレンダー編をご覧ください。プリントアウトする際のポイントも最後の方に書いています。
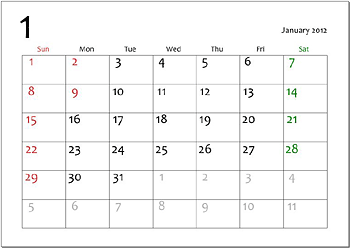
- この1月のカレンダーを複製して2月から12月までのカレンダーをはめ込んでいきます。その際、1月のデータを消すのではなく、ページ領域外に置いておき、[スタイルを貼り付け]機能を使ってフォントの種類・色・サイズを一度に変更すると手間が省けます。

























